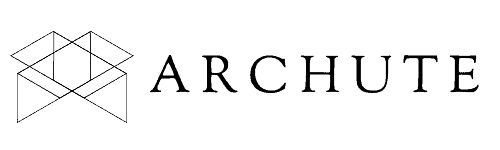Understanding how to connect a projector to a laptop is essential when you need to share your laptop's display with many people. Connecting a laptop to a projector is a simple method that allows you to show your laptop screen to a group of people.
Even if you're only presenting to a small group, using a projector is a good idea because many laptop displays lose brightness, contrast, and saturation when seen off-axis. We have reviews of several projectors: the best projector under $2000 and the best projector under $1000 with excellent picture quality to choose from depending on your budget.
Is an Adapter Required to Connect a Laptop to a Projector?
An adapter is only necessary, depending on the ports available on your laptop. For example, most projectors have an HDMI input port, so you won't require an adaptor if your laptop has a full-sized HDMI port. Likewise, if your projector has a VGA input and your computer has a VGA port, the same applies.
Here are the many sorts of ports your laptop is likely to have, as well as an explanation of which adapter you'll need if you require one:
1. HDMI Port
You won't need an adapter if your laptop has a full-sized HDMI connector and your projector has the same port type. The easiest way to connect a projector to your laptop is via HDMI.
2. HDMI Type-C
Mini HDMI Ports, also known as HDMI type-c, have the same functionality as HDMI but are much smaller. You can use an adapter or a cable with HDMI on one end and HDMI type-c on the other.
3. DisplayPort
These are often found on desktop video cards, although they may also be found on your laptop. If it does, an HDMI-to-DisplayPort cable or an HDMI-to-DisplayPort converter can be used.
4. USB-C
If your laptop has a USB-C connector for video output, you'll need to buy a dock with an HDMI port or a USB-C to HDMI adaptor. However, some projectors enable USB-C video input, allowing you to connect your laptop to the projector directly with a USB-C connection.
5. VGA

Image Credits: projectortop.com
This is an outdated video connection with a resolution of only 640x480 pixels. If your projector and laptop have VGA ports, all you need is a VGA cable and no adaptor to connect them. You will, however, need to utilize a different means to transport sound from your laptop to the projector, as VGA does not relay audio as HDMI does.
How to Connect Projector to Laptop
- Hit the "Power" button on your projector to turn it off.
- Connect a 15-pin cable to your laptop's Video Graphics Adapter(VGA) output port. It features a trapezoid-shaped plug that will only fit the right way when inserted, so don't force it. Tighten the thumbscrews once you've attached it, so it doesn't fall out.
- Tighten the thumbscrews on the other end of the cable and plug it into your projector's VGA port.
- Connect your laptop's Headphone or Audio Line-Out port to your projector's audio input via an audio cord with two 3.5-mm sockets. If your projector doesn't have a built-in speaker, you can skip this step.
- To turn on your projector, press the "Power" button and wait for it to warm up.
- Select the input to which your computer is connected using the source selector button on your projector. Some projectors require you to repeatedly push an "Input" or "Source" button until the projector selects that mode. You push the specific button that corresponds to the input on the others.
- Press the key combination that switches on the VGA port on your laptop. The "Fn" or "Function" key is typically held down while hitting one of the numbered F-keys, such as "F4" or "F7."
- The F-keys on different laptops are labeled "CRT/LCD" or "LCD/VGA," so look for one that says "CRT/LCD" or "LCD/VGA." Alternatively, seek one with a monitor or a monitor and computer on it.
How to Customize Your Projector Display
Your projector should be ready to use, but you may discover that it isn't displaying the correct image or that the image is distorted. It could also display your primary desktop when it should be acting as a separate display.
Here's how to make your projector show more personalized:
- Use Windows key + P to access the Windows 10 projection menu.
- Choose your preferred projection setting:
- PC screen only: Your projector isn't going to operate.
- Duplicate: Your laptop and projector screen will both display identical information.
- Extend: You can use your projector as a second monitor. If the image appears stretched or squashed, you may need to adjust your display settings.
- Second screen only: Your laptop screen will turn off, and the projected image will become your primary display.
- Check to see if the projected image is correct.
- Click Start > Settings if the projected image is stretched or crushed.
- Go to System and choose it.
- Select the display that represents your projector by clicking on it.
- Adjust the scale until the projected image appears to be the correct size.
- Your projector is now ready to be used as a secondary or mirrored display.
Frequently Asked Questions(FAQs)
1. How Can I Use HDMI to Connect a Laptop to a Projector?
First, make certain that both the laptop and the projector are turned on. The HDMI cable must then be connected to the laptop's HDMI port and the projector on the other end. After that, the laptop screen should appear on the projector, and you're ready to go!
2. How Can I Use Bluetooth to Link a Laptop to a Projector in Windows 10?
Once the laptop and projector have been turned on, most projectors contain a button or a remote control that turns on Bluetooth to make the device discoverable. Then, to connect, go to the taskbar and turn on Bluetooth on the laptop.
3. How Can I Use a Mac to Link a Laptop to a Projector?
You'll need to double-check that everything is turned on and that all necessary cords are connected. In addition, you may need to purchase an adaptor because it's a Mac. The most common output ports are VGA ports, which have three rows of five holes each.
If there isn't one already, one should be installed. If neither is present, you'll need to purchase a VGA or HDMI adaptor. The Thunderbolt port can be used using adapters.
Click the Apple logo in the top left corner of the screen once you've connected. Next, go to System Preferences - Displays - Arrangement from there. You can drag and drop the highlighted display screens or click the box next to 'mirror displays,' which will allow the same thing to be displayed on both the laptop and the projector.
4. Why isn’t My Laptop Connecting to the Projector?
Check your cable connectors and adapters to ensure they're secure and in the appropriate ports. Replace the cable if it appears to be worn or faulty. Additionally, ensure that your laptop is configured to display on an external monitor.
5. What is a Short Throw Projector?
A short-throw projector projects an image from three to eight feet distant. The image is around 100 inches wide, although larger projectors can produce images up to 300 inches wide. As a result, it's a suitable fit for tiny areas with limited screen space. Here is a review of the best ultra-short-throw projector for an immersive view.
Featured Image Credits: www.allprotechnologies.com